微信扫码登录 | 方便安全省心
 忻芸
2020年12月04日 发布 / 2241 次阅读
忻芸
2020年12月04日 发布 / 2241 次阅读
GIF 是动效输出经常会用到的格式~ 但是截止到目前 AE 2020 的所有版本,不支持直接导出 GIF 格式;所以,对如何用 AE 2020 导出GIF进行分享。
文章底部附安装包提取码:
插件GifGun1.7.15 、GifGun1.7.5、Adobe Media Encoder 2020 /2019/2018、Adobe After Effects 2020/2019/2018破译安装包
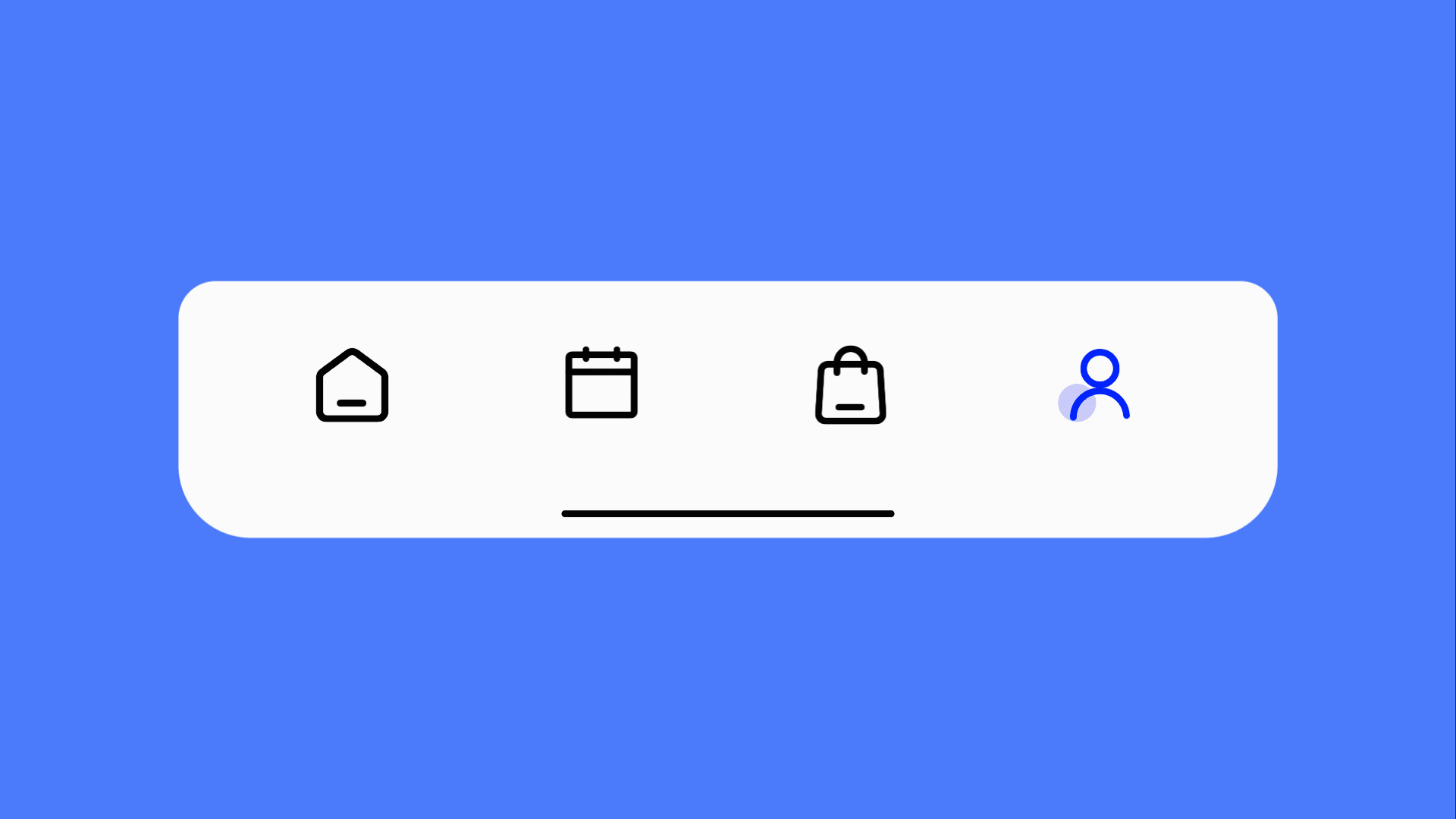
来源 LEO icon 局部生长动效练习
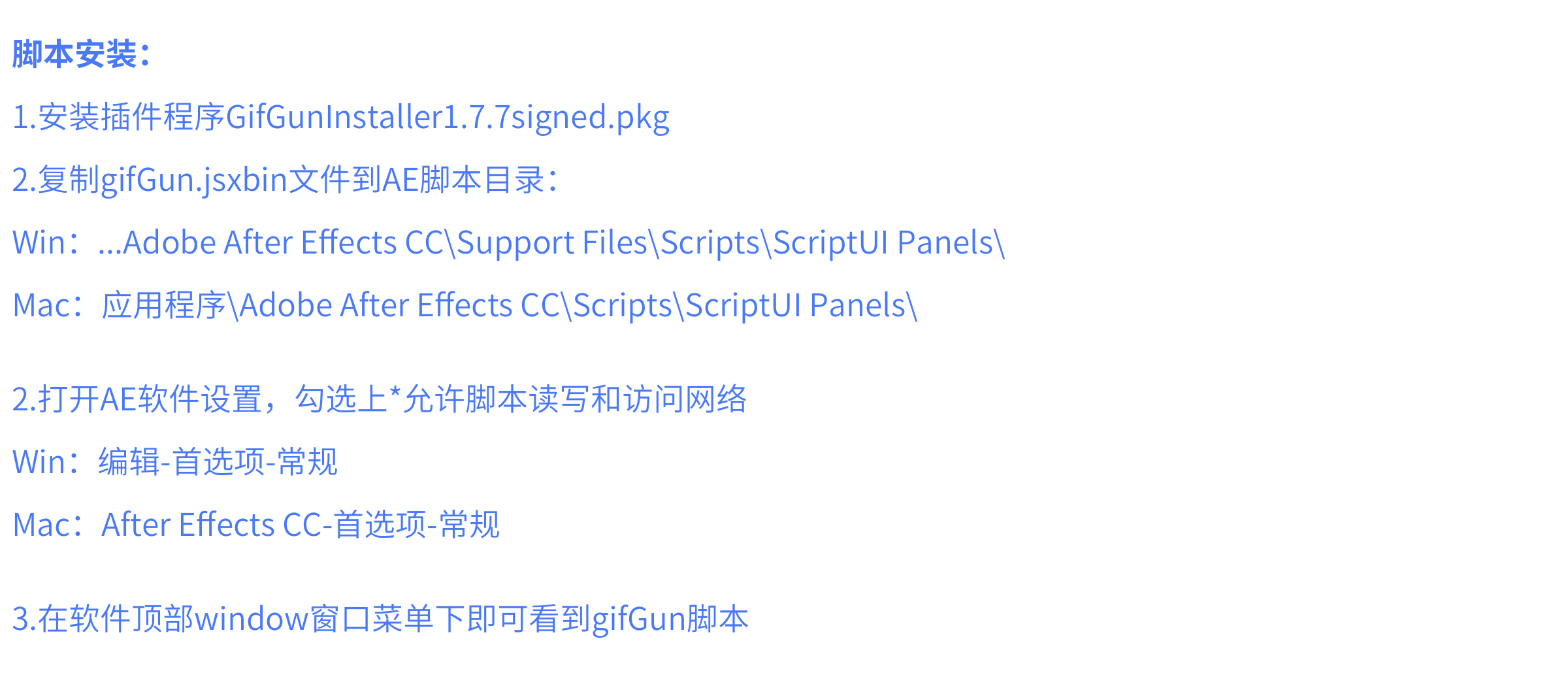
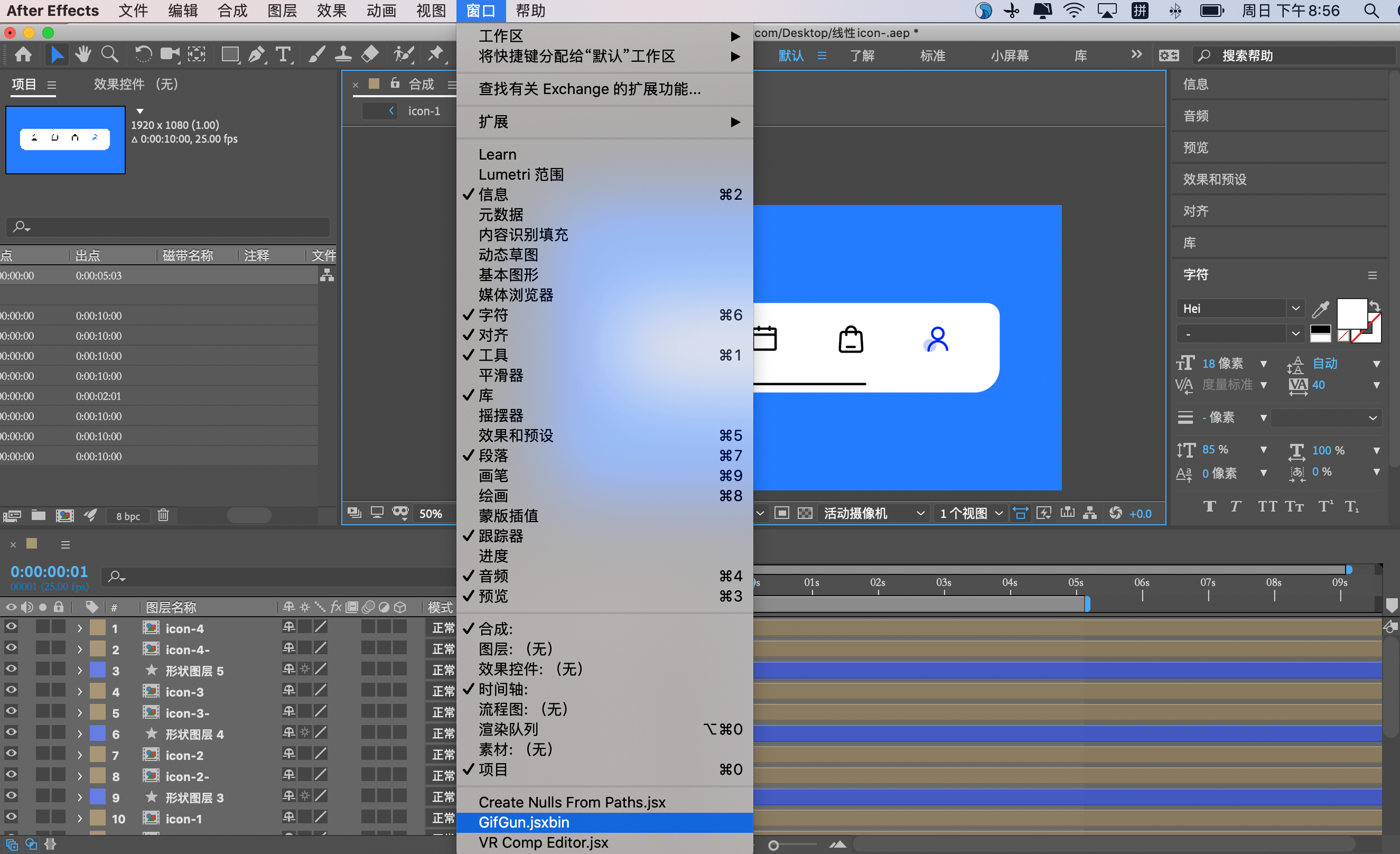
听到“叮咛”一声悦耳的声音就是导出成功了。
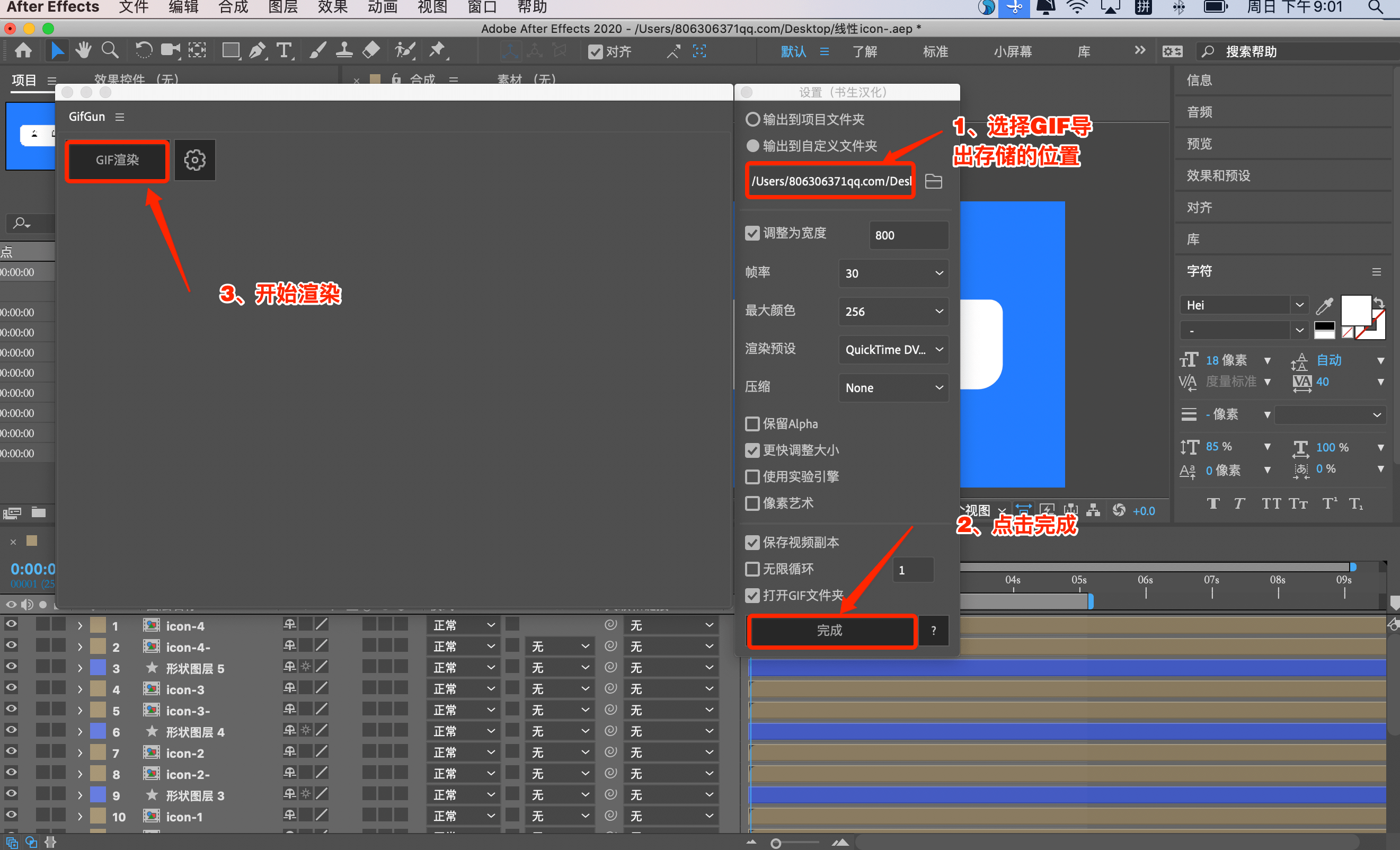
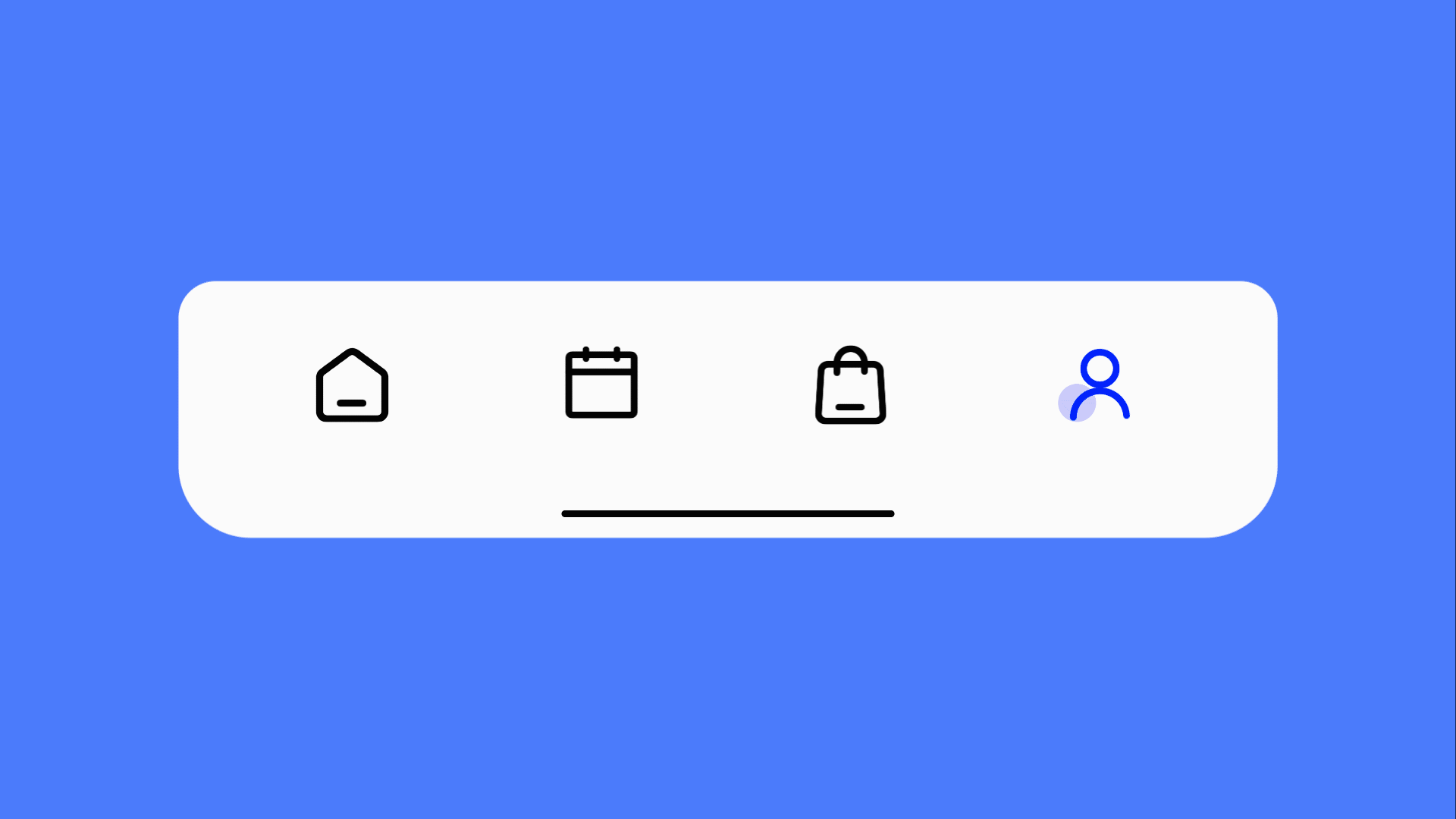
来源 LEO icon 局部生长动效练习
如动效是用的 Adobe After Effects 2020,那么导出也需要使用Adobe Media Encoder 2020,如果使用AE 2019 对应ME2019,以此类推。
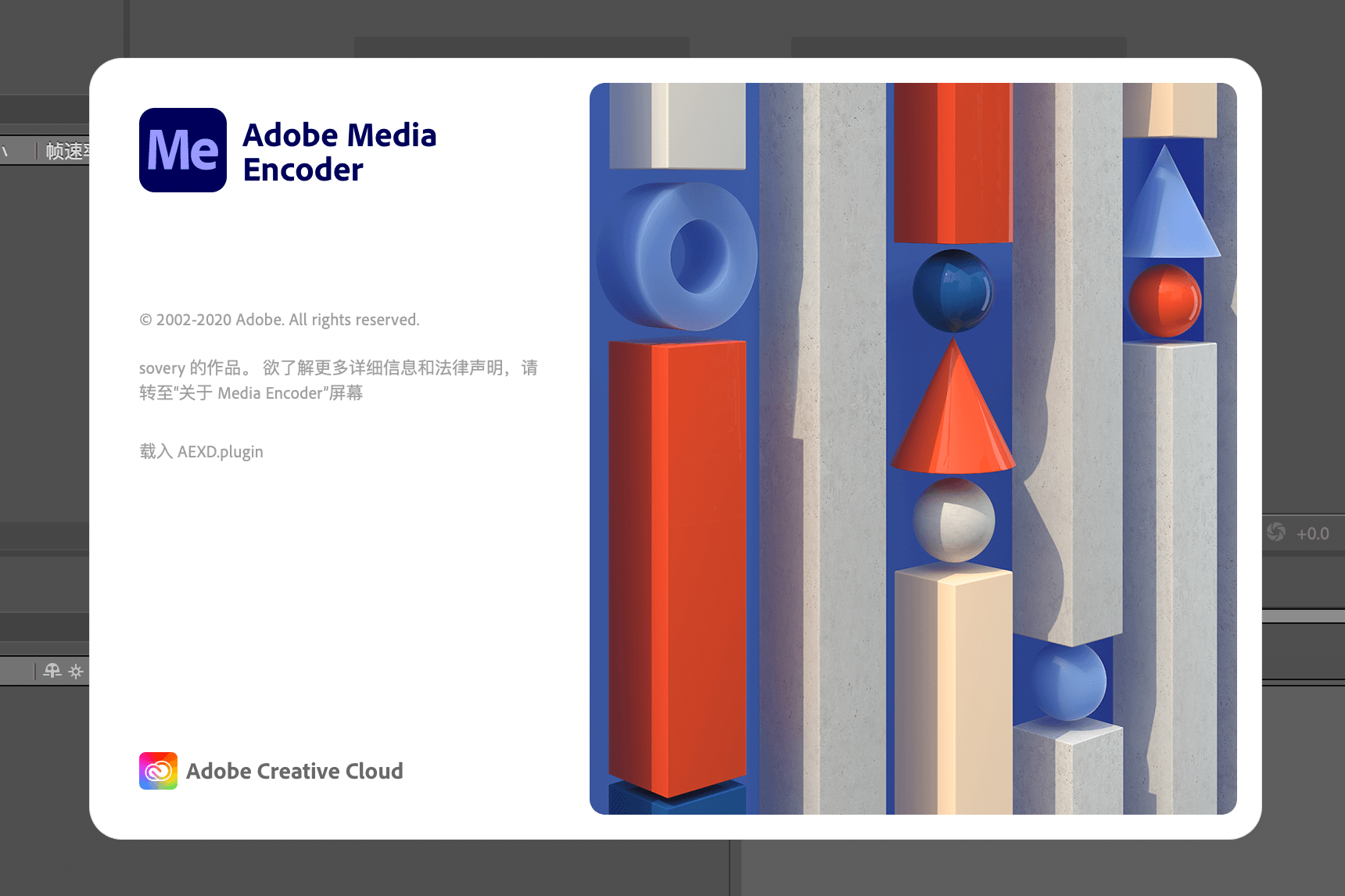
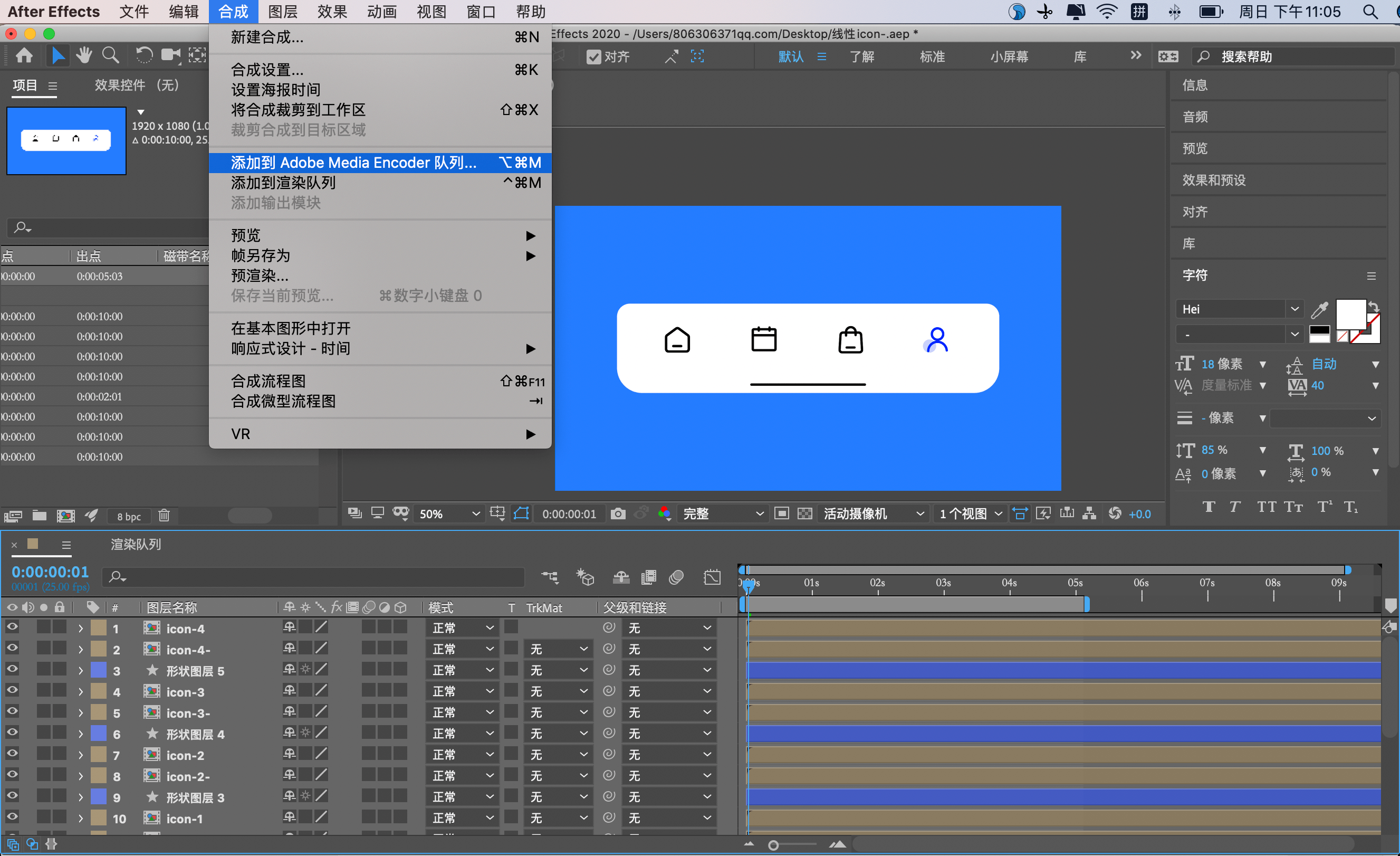
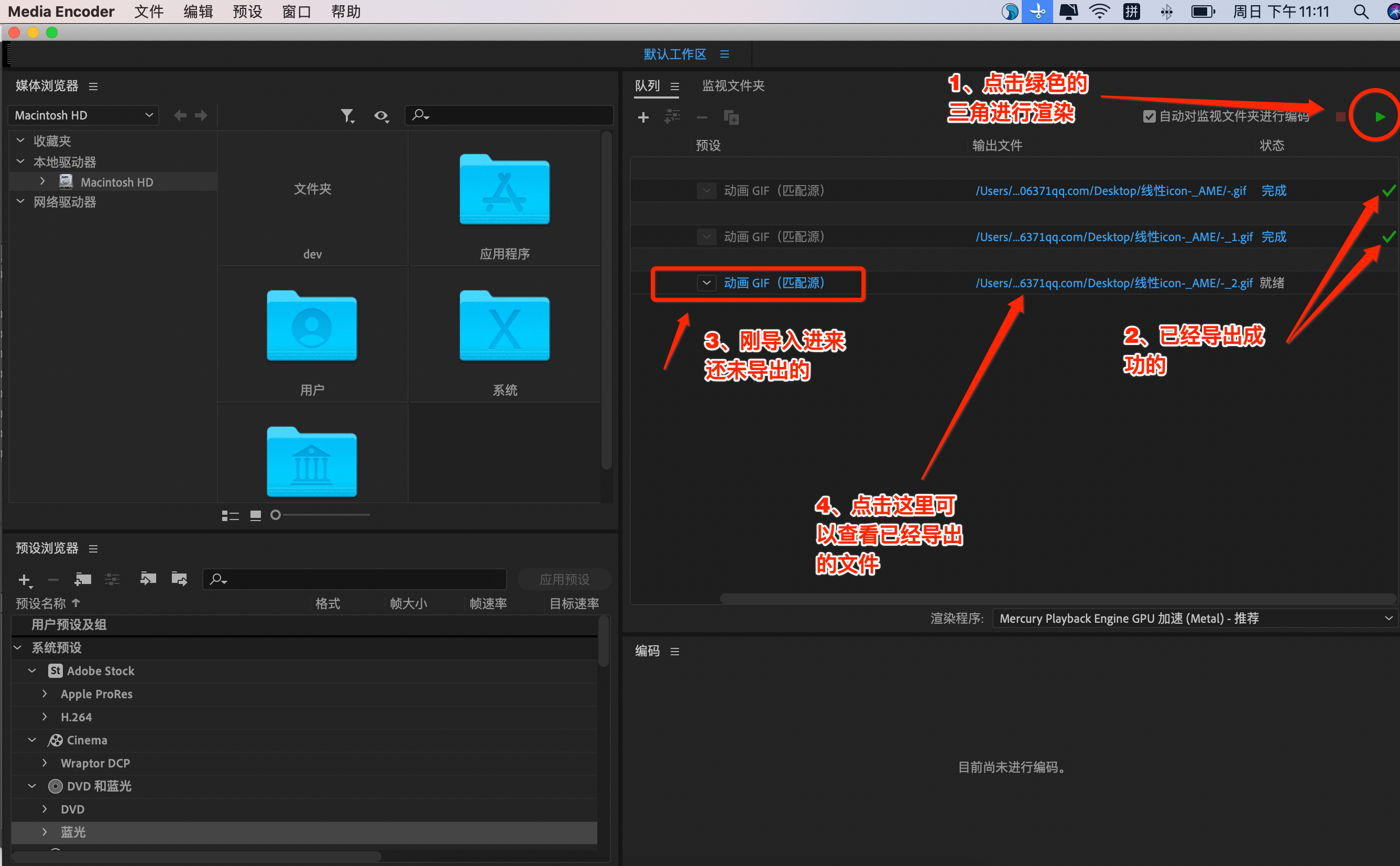
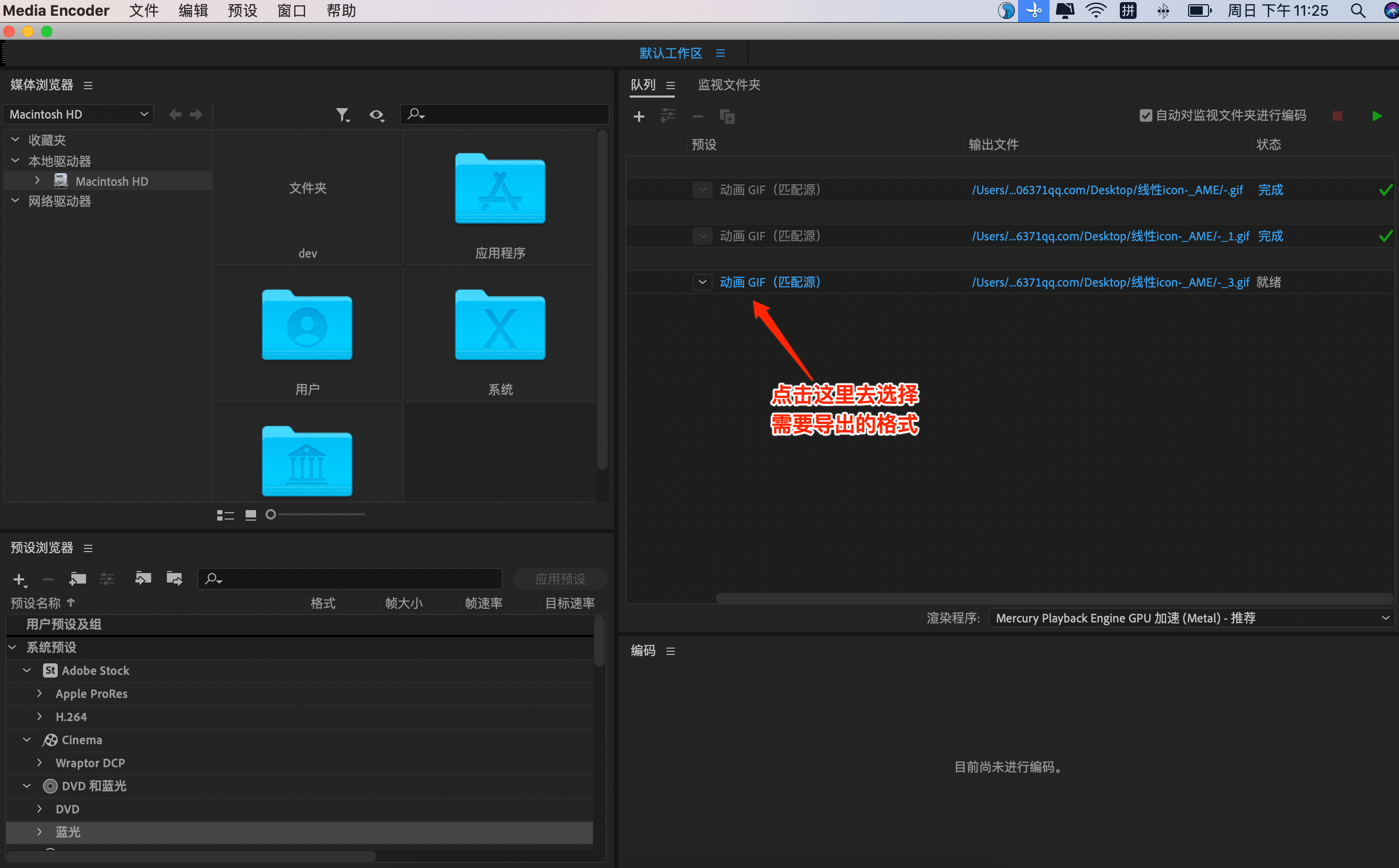
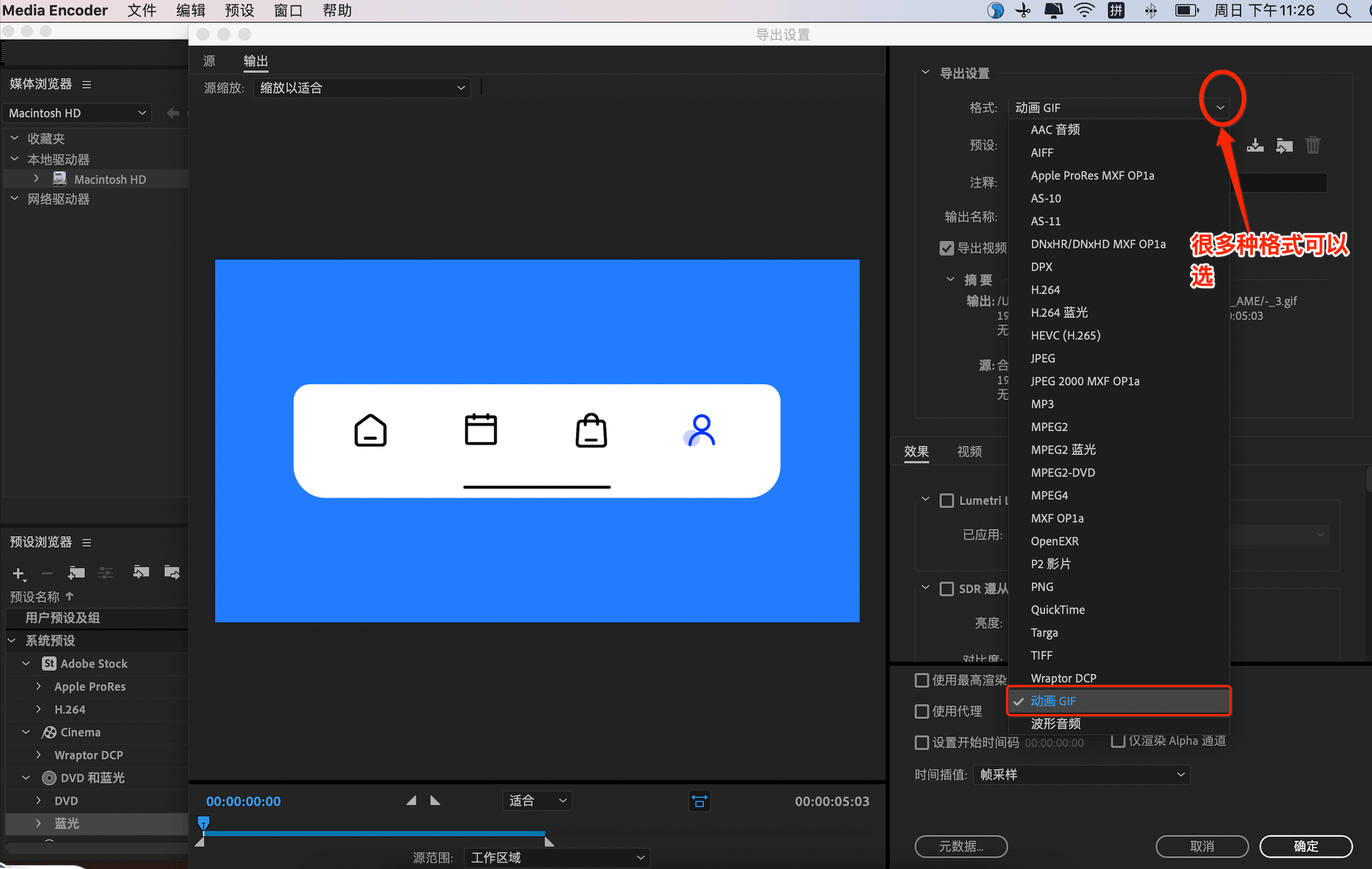
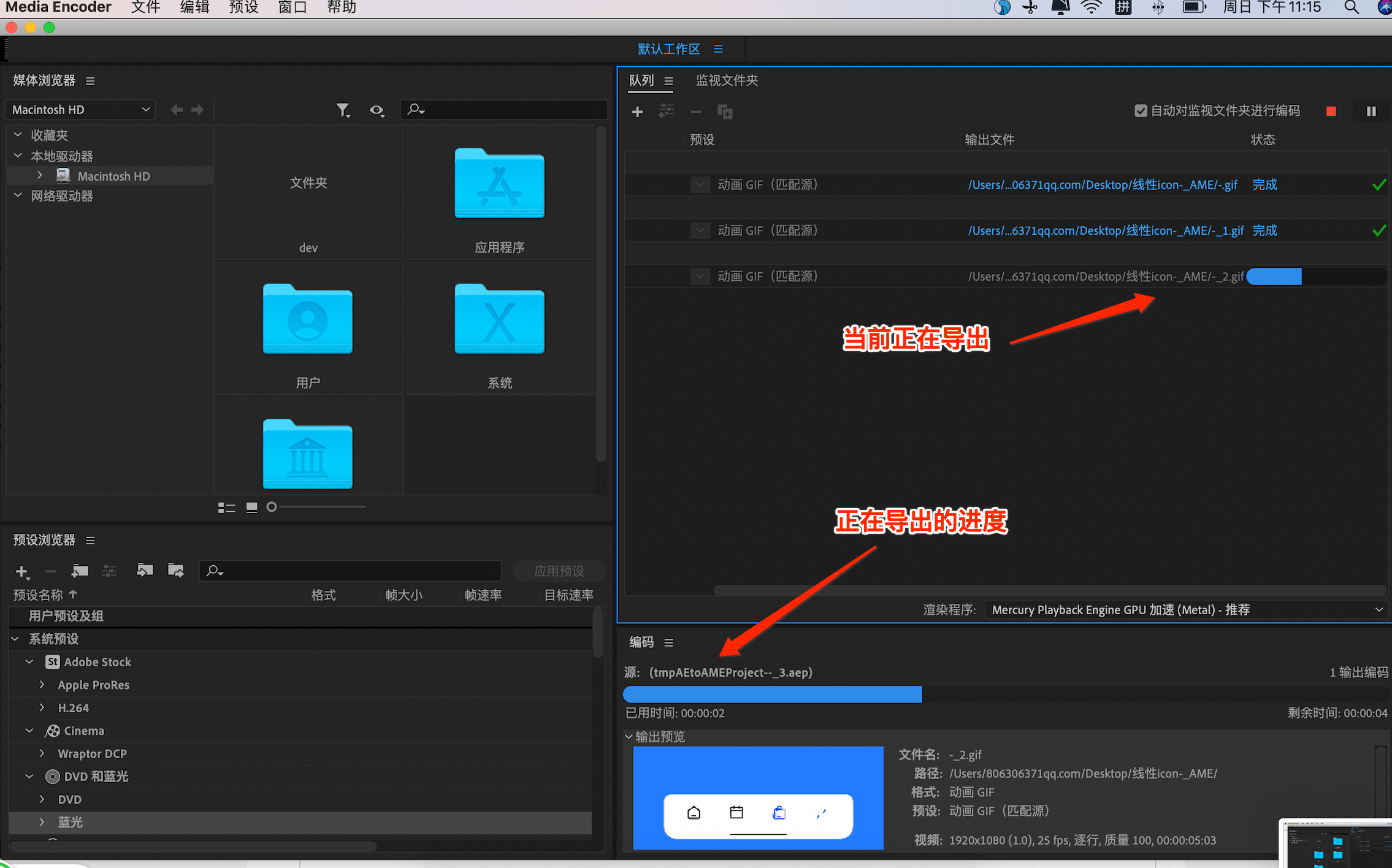
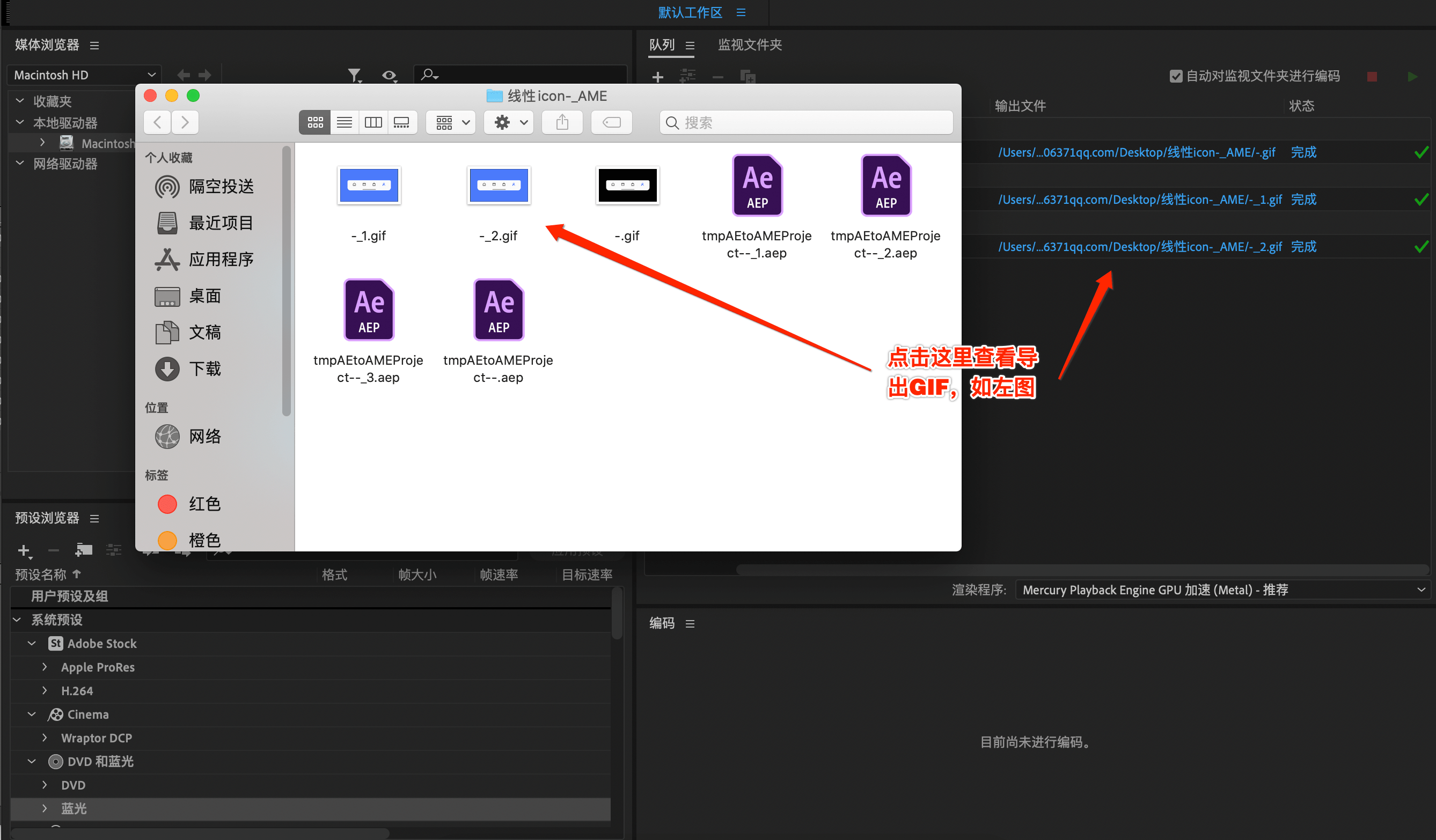
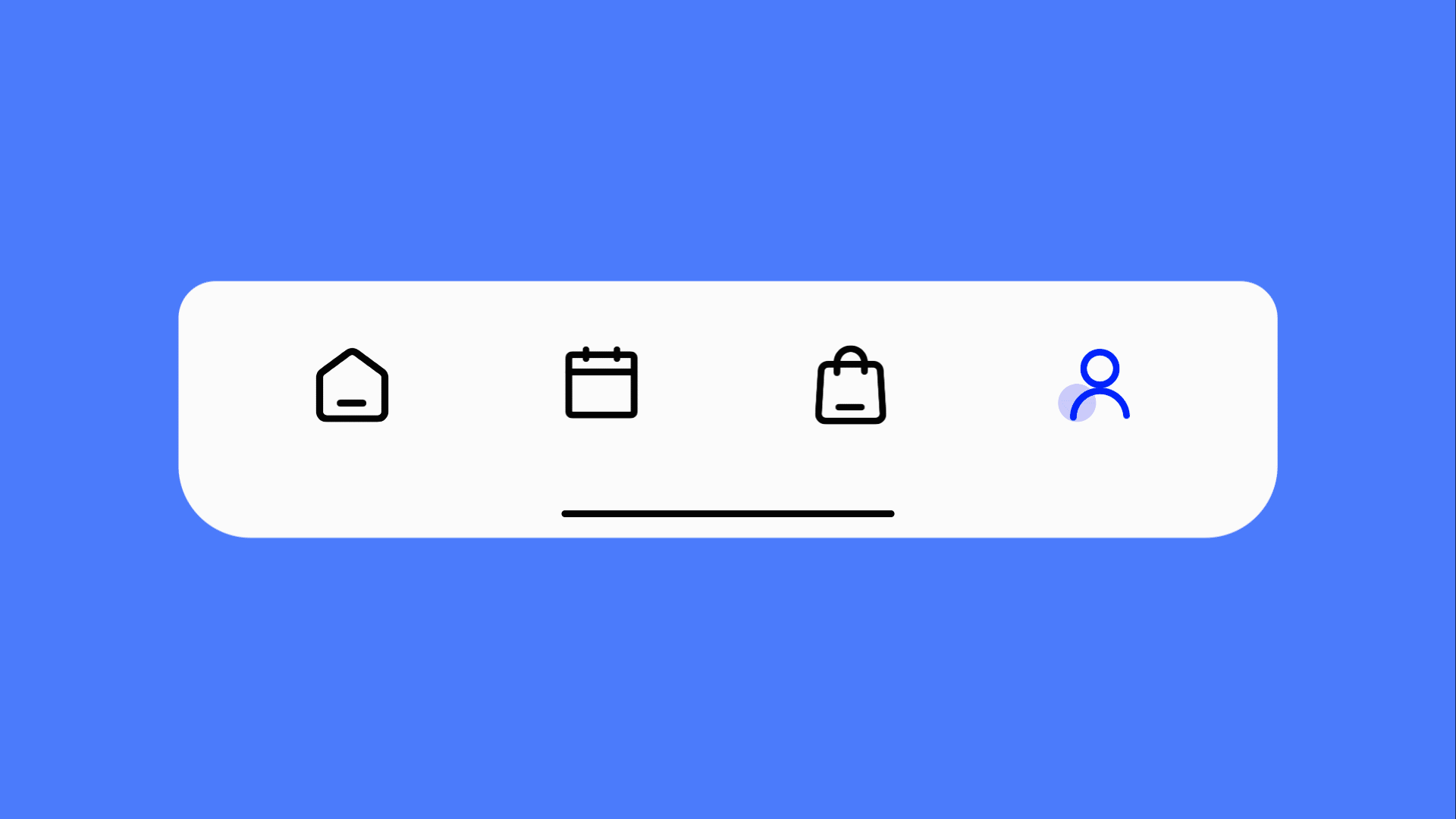
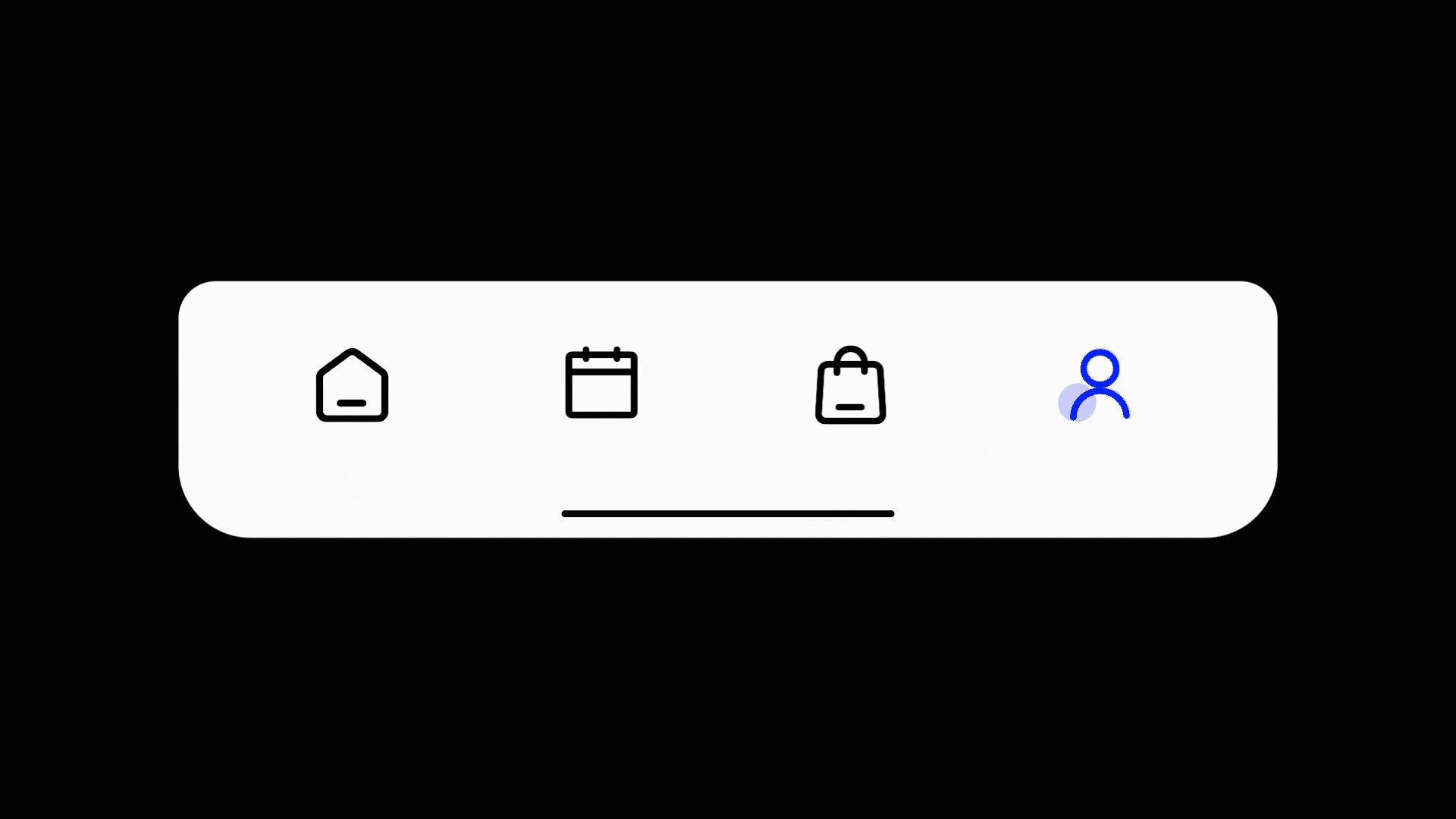
1、如果导出的GIF是黑色的,在AE里关闭前面的图层,画一个矩形,填充上颜色;

2、添加到adobe Media Encoder导出。
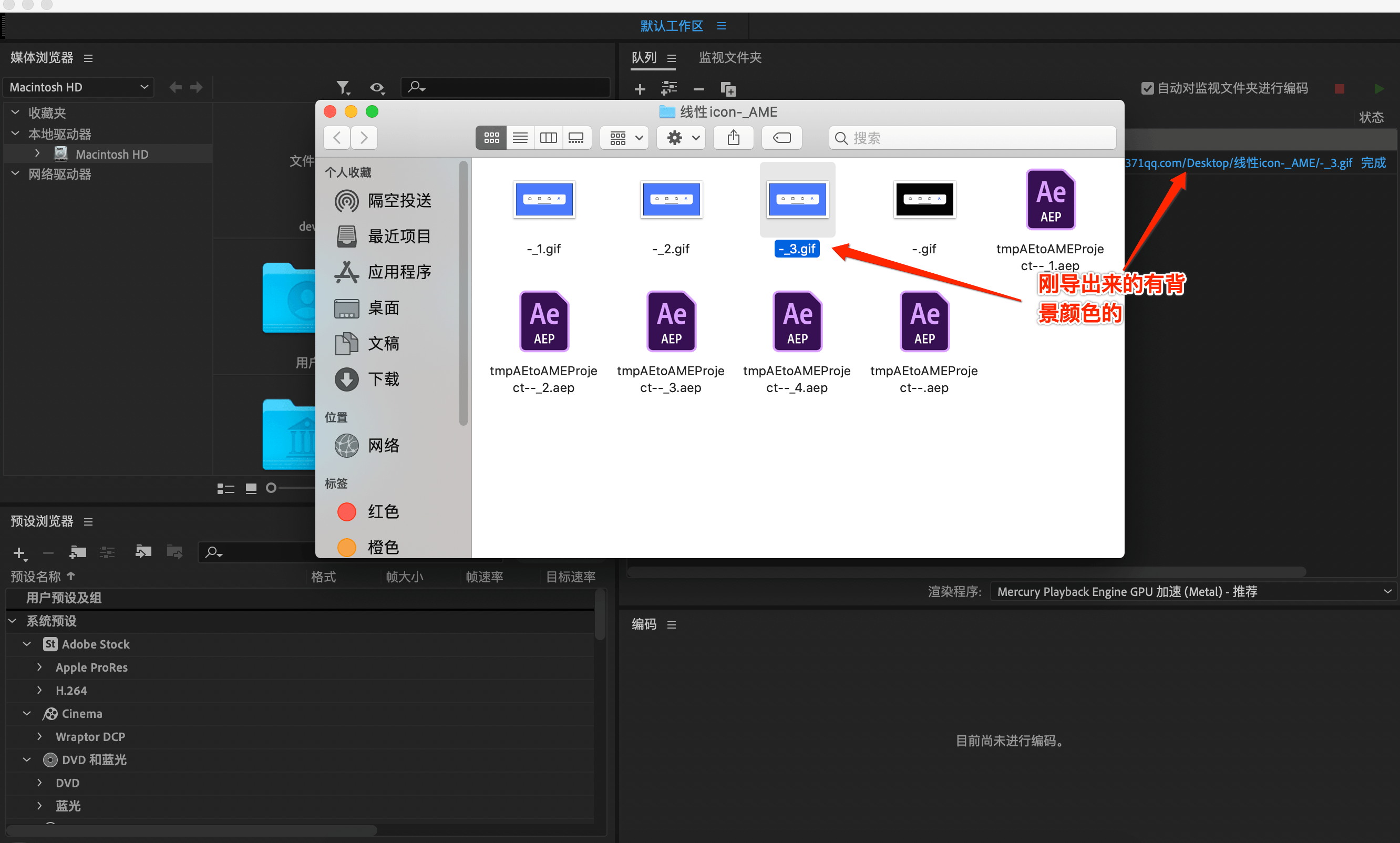
After Effects 2020 年 10 月版(17.5 版)的新增功能和增强功能。
Roto 笔刷 2 是更快、更准确地动态抠像工具,可将前景对象与其背景分离。由 Sensei 提供技术支持的Roto 笔刷 2 可逐帧选择和跟踪对象,并自动隔离题材。您可以通过绘制穿越题材的粗糙描边以确定题材。After Effects 会自动高亮边缘环绕的选区,并跟踪对象。如果您不喜欢所选内容,您可以使用直观的键盘命令来添加或删除选区的区域。
尽管 UI 总体保持原样,Roto 笔刷 2 是不同的,因为它会使用机器学习解决方案在一段时间内传播选区,从而使冗长乏味的抠像过程变的简单快速。
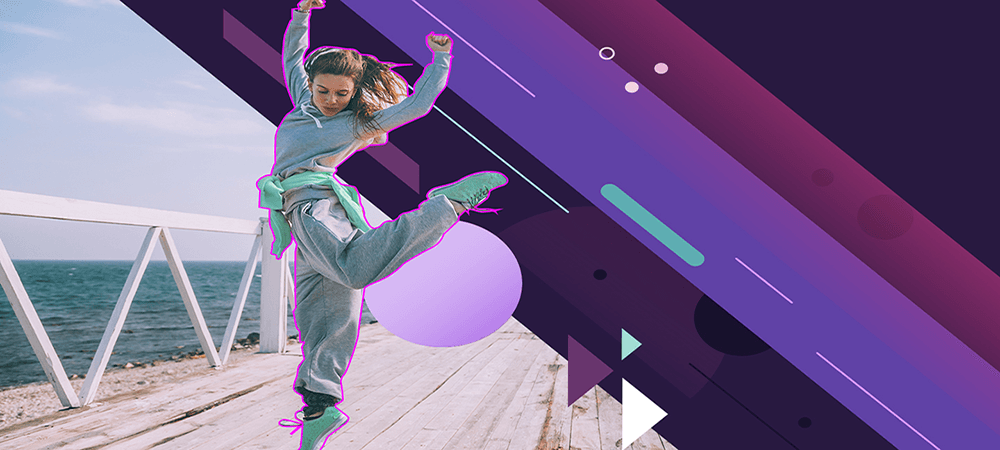
开发 3D 内容是当今运动设计人员的普通工作流程。此版本引入了一个新模式,可帮助您在 After Effects 中以本机方式设计和合成 3D 内容。您不必为了一个动画场景而不断在 3D 应用程序之间来回跳转。这种模式可帮助您在 3D 中更快、更轻松地工作。此版本引入了 3D 变换小工具,并改进了 3D 设计空间中的摄像机工具。

3D 变换小工具可让您旋转、缩放和定位摄像机。与 Adobe Dimension 类似,3D 变换小工具可让您了解摄像机重新定位的距离、应用的旋转量以及缩放的程度。还可以使用新的键盘快捷键来控制摄像机,从而更轻松地在它们之间切换。无需选择特定的小工具,您可以按住键盘上的 Option 键,并使用不同的鼠标按钮(左、中和右)来环绕、推拉和定位摄像机。完成后,只需放开 Option 按钮,即可返回到您原来正在使用的工具。
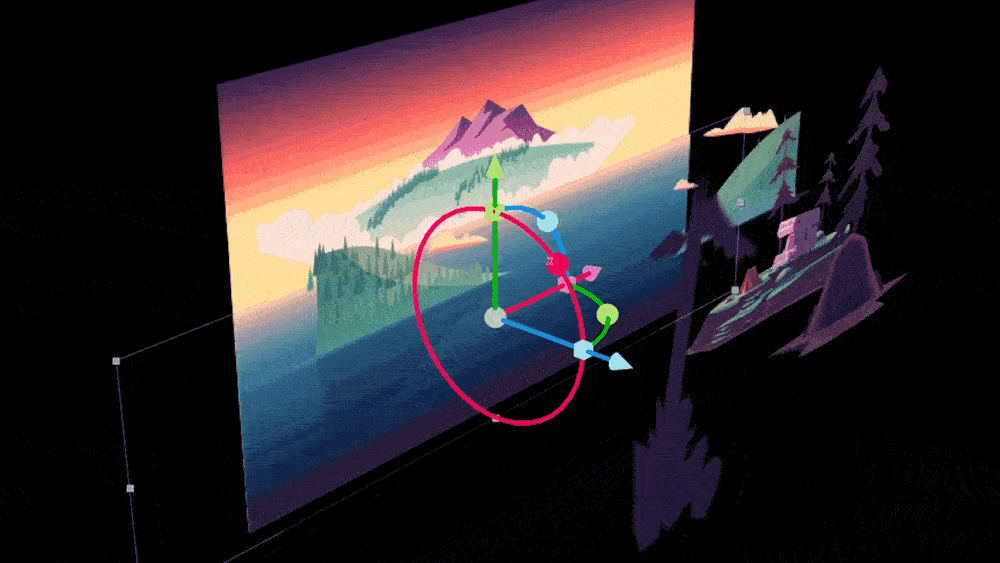
改进了用于导航 3D 空间的摄像机工具,让您可以更灵活地控制场景中的对象。与只能环绕屏幕中心的早期版本不同,您现在可以选择焦点并环绕、平移和推拉,从各个角度进行查看。
如果您的合成中有一个特定的拍摄帧,这有助于应用摄像机视点来参考。2D 图层 3D 化之后,您就可以立即在 3D 空间中移动,因为摄像机会自动应用。您现在可以从该视点进行动画制作。当将 2D 和 3D 元素组合在一起时,这会使其更加直观和流畅。
现在,通过富有活力的键盘和鼠标快捷键,可以更快地访问相机控制,这是艺术家们期望从其他 3D 应用程序中得到的。您不必直接选择相机工具,而是可以使用键盘上的数字(1、2、3)或按住 option/alt 键并使用鼠标按钮(左侧、中间和右侧)来轨道、平移和 dolly 摄像机。
可视键盘快捷键编辑器
当您使用可视键盘快捷键编辑器设计键盘快捷键布局时,您能够以可视方式工作。您可以使用键盘用户界面查看已分配快捷键的键和可分配的键,以及修改已分配的快捷键。
使用可视键盘快捷键编辑器
要打开编辑器,请选择“编辑”>“键盘快捷键”(Ctrl+Alt+')。
编辑器分为三部分:
键盘布局:硬件键盘的表示形式,您可以在其中查看哪些键已分配了快捷键,以及哪些键可用。
命令列表:该列表显示可以分配快捷键的所有命令。
键修饰键列表:该列表显示与您在键盘布局上选择的键相关联的所有修饰键组合和已分配的快捷键。
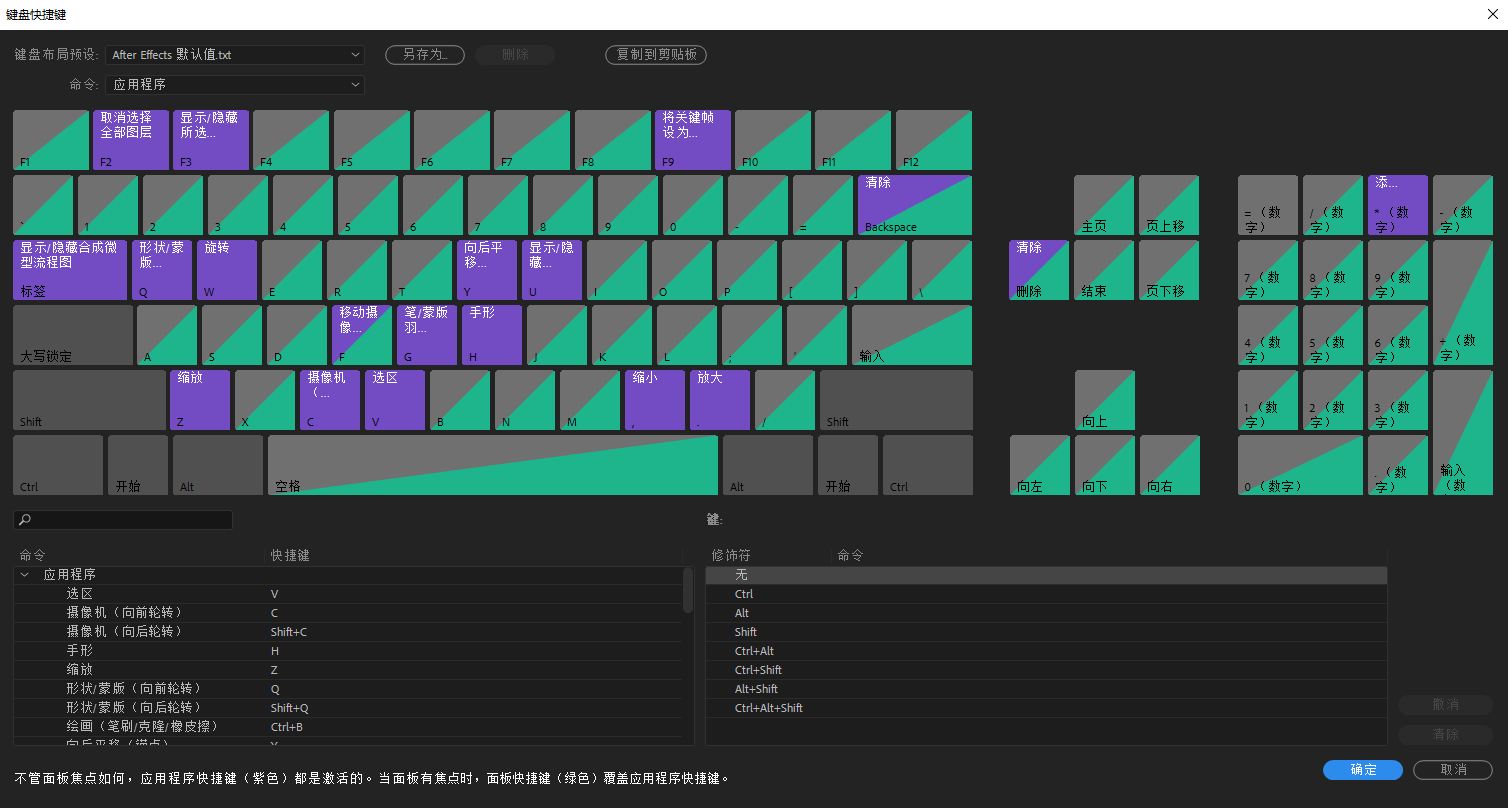
颜色编码
灰色:在键盘布局中,带有灰色阴影的键未被分配任何快捷键。
紫色:在键盘布局中,带有紫色阴影的键被分配了应用程序范围的快捷键。
绿色:在键盘布局中,带有绿色阴影的键被分配了面板特定的快捷键。
应用程序快捷键
键盘布局默认显示应用程序范围的快捷键。这些快捷键的工作方式与选择哪个面板无关。“命令”列表显示完整的一组可用命令。当您在键盘布局中为应用程序范围的命令选择键时,该键将用蓝色焦点指示器显示轮廓。“命令”列表显示分配给该键的“应用程序”命令。键修饰键列表检查并显示分配给该键的所有命令和每个可能的修饰键组合的列表。
面板快捷键
您可以从“命令”下拉列表切换到面板特定的视图。键盘布局仅显示带有绿色阴影的键。这些快捷键仅在特定面板处于活动状态时才有效。当您查看一组“面板”快捷键时,仅显示该面板特定的命令。
P-位置 S-缩放 R-旋转 T-透明度
U-查看帧
V-选择
B-工作区开始时间点
N-工作区结束时间点
Home-游标移动到时间轴开头
End-游标移动到时间轴结尾
"shift+?"画面显示适合窗口大小
"Ctrl+Shift+D"将图层一分为二,类似于剪辑中切断

软件/插件下载
关注 黑马家族 公众号后,在后台回复关键词 “ GIF插件 ” 即可获取下载地址。
